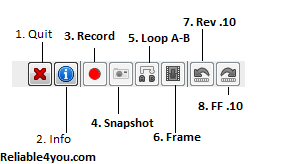VLC Is The Best Media Player So Far Now,
According To Me – Himanshu Goel
Today, We Are Going To Talk Over A Topic VLC – Media Player. Hopefully Many Of You Would Be Using It Already Or Having Knowledge About It. Well How Many Of You Know The Extreme Features Provided By VLC For Multimedia Files To Be Played For You, Which Himanshu Goel Will Discuss All About VLC Here Itself So That You Can Get Best Optimized Way To Play Your Multimedia Files According To Him…
By Watching Below You Can See Some Easy Steps Of Using VLC With The Use Of Mouse And Can Read The Following Points Mentioned Below & Above To Get Through It – How…?
Buttons Which Can Be Used By Mouse & Their Features
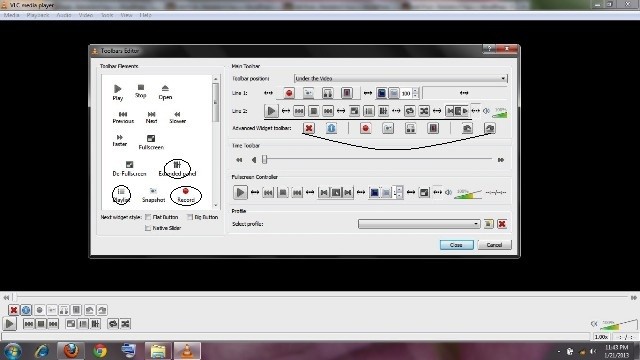
- Check Out From The Second Pic below, That How To Open Customize Interface, Else Goto Menu Items -> View ->Customize Items Or You Can Use (Alt+I -> Z)
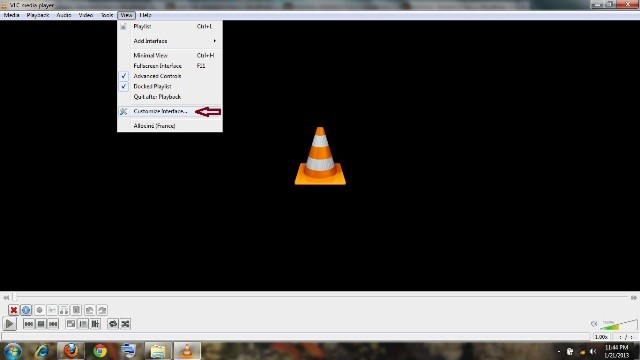
As You Can See Above Some Options Are In A Rounded Shapes & On The Other Side You Can See Underlined Items. Well, The Rounded Items Are The Buttons Which Can Be Added To The VLC Short Buttons To Be Used Regularly/ Frequently. Although These Buttons Can Be Added To Both The Options But I Recommend Them To Be Added In Lower List (Advanced Buttons) As They Can Be Hidden Or Viewable Any Time As Per Requirements. Rest The Above Line Buttons(Default Bar) Are Shown By Default & Will Always Be Displayed. Below You Can See How To Open & Use Advanced Buttons As Suggested By Himanshu Goel
- Main Buttons (Default)
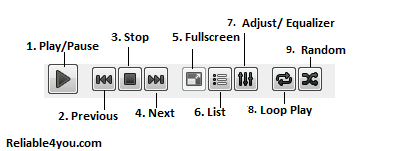
Default Buttons Of VLC Media Player With Keyboard Shortcuts
- Play/Pause – This Button Lets You To Play The Stopped Media File Which You Were Playing Or Can Be Used To Pause And Resume The Currently Playing Media File Or Use (Key Space Bar ).
- Previous – If You Are Playing A Group Of Selected Files In Your VLC Media Player Either By Adding Multiple Files Or By Selecting A Complete Folder Than It Plays Previously/Last Played Media File Or Use (Key P ).
- Stop – Stop Button Itself Describes That It Will Stop Playing Any Media Files In Your VLC Media Player Which Can Be Again Started By Using Play/Pause Button Or Use (Key S ).
- Next – If You Are Playing A Group Of Selected Files In Your VLC Media Player Either By Adding Multiple Files Or By Selecting A Complete Folder Than It Plays Next Media File In The List (Randomly Selected File In Case Of Using Random Selection)Or Use (Key N ).
- Full Screen– This Button Lets You To View Your Video Supported Media Files In A Full Screen View By Hiding All Other Option Or Window Menu, Can Be Retained By Using This Button(Turns To De-Full Screen or Key Esc) Again Or By Double Clicking With Mouse On The Playing Portion Or Use (Key F )
- List – This Button Lets You To See The List Of Media Files Added To Your VLC Media Player & Again This Button Brings You Back To Normal View Or Use (Ctrl+L)
- Adjustments & Equalizer – This Buttons Open A New Pop-Up Window

From Where You Can Adjust Equalizers & Some Other (Not Recommended) Settings By Checking Enable Button & Selecting Preset Settings (Headphones Recommended) Or Use (Ctrl+E)
- Loop Play – This Button Lets You To Continuously Play All The Media Files Of Your VLC Media Player Or Single Media File Repeatedly, Basically, Your VLC Media Player Will Not Stop After The Completion Of File(S) Or Use (Key I )
- Random – This Button Lets Your VLC Media Player To Choose Randomly Any File Whether An Audio Or Video From The Provided List Of File(S) Or Use (Key R )
Advanced Buttons Of VLC Media Player With Keyboard Shortcuts
- Quit – This Button Is Used To Close VLC Media Player Or Use (Ctrl+Q)
- Info – This Is An Information Button Which Provides The Media & Codec Information Of The Currently Playing Media File, Also Allows You To Edit The General Information Of The File Or Use (Ctrl+I)
- Record – This Button Allows You To Record The Currently Media File In Your VLC Media Player, The Recording Will Start As Soon As You Clicks The Button And On The Second Click Over The Button You Can Stop The Recording Of The File Till Where You Wanted To Record The File (Recorded File Will Be Saved In The Library Folder) Or Use (Shift+R) – Can Be Used To Cut Out Small Video Clips Or Audio Ringtones Etc…
- Snap Shot – This Button Is Used To Take A Picture Of Your Currently Playing Video File With The Same Resolution That Of The Video File (Can Be Adjusted Later) & Will Be Stored In The Library Folder Or Use (Shift + S) – Can Be Used To Have Some Nice Pics From Your Personal Videos Or Wallpapers Etc…
- Loop (A-B) – This Button Lets You To Temporary Record A Portion Of A Currently Playing Media File With The 1st Click And After 2nd It Will Start Repeating The File From 1st Click To 2nd Click. Can Be Used In Various Ways, Like DJ-Ying, But I Used For Fun.
- Frame – This Button Lets You To See The Video File Frame By Frame Eg. You Are Playing A Video File Which Is Recorded With 25frame Per Second, You Can See Each Seconds Divided Into 25frames By Clicking Button Every Time Or Use (Key E ) – To Resume Use (Play Button)
- Step Backward – This Button Allows You To Go Back 10 Seconds From The Current Playing Time With Every Click Or Use (Alt + Left )
- Step Forward – This Button Allows You To Go Forward 10 Seconds From The Current Playing Time With Every Click Or Use (Alt + Right )
Some Other Default Features 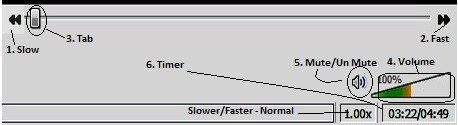
- Slow – This Button Slows Down The Playing Media File By .X Ratio Can Be Set Accordingly, Can Be Used For Replay Of A Fast Scene In A Slow Mode (Which Gets Missed At A Normal Playing) Or Use (Key +{Plus Numkeys } )
- Fast – This Button Fastens The Playing Media File By .X Ratio Can Be Set Accordingly, Can Be Used For A Fast Scene View Mode (To Over View A Video To Reach A Point Without Taking A Chance Missing It By Jumping ) Or Use (Key – {Minus Numkeys } )
- Tab – This Is A Tab Button Which Moves Along With The Time For The Playing Video File, It Also Indicated That How File Is Left For Playing With An Idea Of A Ratio Over The Bar. Also, You Can See The Current Time Of A File By Keeping Mouse For A Second Over It (Can Be Used For Dragging A File Forward Or Backward To An Ideal Distance – Not Meant For Exact Positioning)
- Volume – This Lets You To Increase The Volume Of Your VLC Media Player By Clicking On The Bar Accordingly, Also Shows Before Your Click That Where You Will Take The Sound Level. You Can Also Increase/Decrease Volume By Scrolling Up/Down The Scrolling Button Of Your Computer’s Mouse Respectively Or You Can Use (Ctrl + Up) / (Ctrl + Down) Respectively (The Keys Will Increase/Decrease Volume With The Multiple 25/2)
- Mute – This Button Is Used For Mute / UN-Mute The Sound Of Your VLC Media Player Or Use (Key M )
- Timer – This Button Shows You The Status Of Currently Playing File, Also, If You Click On That Once Than It Toggles Between The Current Playing Time Of The File With The Remaining Time Or By Double Clicking On This Button A Pop-Up Window Opens Up From There You Can Feed An Exact Time To Start/Continue The Media File From There Or In Case Of Full Screen View You Can Use (Key T) To See The Time Status & (Ctrl+T) for Entering The Jumping Time.
- 1.00 X – By Clicking Over This Button It Opens A Manual Scroll Bar Another Way To Slow Down Or Fasten Up The Speed Of Currently Playing Media File. Also, If You Have Shifted The Speed Of Playing Normal Than Click Over 1X Button Which Will Directly Bring Back The File To Normal Play Mode Or Keys “ [{ – }] ” For Making Media File Slower Or Faster By ( .1x ) Or (10%) Of The Original Speed Respectively & Key “=/+” Is Used For Making The Media File To Play At Its Original Speed.
Other Great Features Of VLC Media Player That Can Be Used For Advanced Features For Supported Media Files
Right Click Over The Screen Of The VLC Media Player 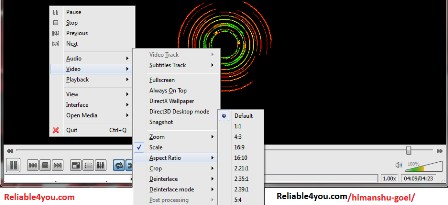
Well, Too Many Options Are Available But, I Will Illustrate Only Useful Ones (I Tried/Uses)
- Audio -> Visualizations -> Choose Style’s which will open features available for video only in case of Audio too…
- Audio -> Audio Track -> Choose Track (can toggle b/w languages available) or use (Key B)
- Video -> Aspect Ratio -> Choose Accordingly For Temporary Changing The Video Resolution Of The Video Playing To Change For Either Full Visual Display Or Wide Screen Or May Be For A Small Display (As You Like) Or Use (Key A)
- Video -> Crop -> It Is Also Used For Changing Temporary Resolution Of Playing Video File And Is Different From Aspect Ratio As This Feature Crops The Video And Than Provides A Fixed Ratio To It. Extremely Useful Along With The Aspect Ratio As Sometimes Aspect Ratio Is Unable To Maintain The Full Screen Resolution Than We Can Crop Video To 16:9 (1st Preference) Or 4:3(Last Reference) In Ratio And Along With This We Can Use Aspect Ratio in 16:9 Or 4:3 With Cropping Whichever Is Responding Better Or Use (Key C)
Below Stated Are Additional Features Which Can Be Used By Keyboard Short-Cut Keys
These Can Be Used For Both Audio-Video Files, But Few Features Will Not Support To Audio Files Which Are Linked To Video Actions Only :-
- Common Features
- Key ” V ” To Stop/Start Subtitle Written Below The Video Output.
- Key ” O ” To See The Original Resolution Of A Video Media.
- Key ” I ” To Keep Activated The Function Bar After Using Full-Screen Too.
- Keys ” Ctrl+Up ” To Increase Volume Of The Vlc Media Player
- Keys ” Ctrl+Down ” To Decrease Volume Of The Vlc Media Player.
- Keys ” Ctrl+Right ” To Fast Forward With 1 Minute Of The Media File
- Keys ” Ctrl+Left ” To Fast Rewind With 1 Minute Of The Media File
- Extreme Feature
- Keys ” Shift+Right ” To Skip 3 Seconds Forward Of The Media File
- Keys ” Shift+Left ” To Get 3 Seconds Back Of The Media File
- Keys ” Ctrl+Alt+Right ” To Fast Forward With 5 Minutes Of The Media File
- Keys ” Ctrl+Alt+Left ” To Fast Rewind Back With 5 Minutes Of The Media File
- Keys “J-K ” To Delay Or Advance The Sound Output Respectively In Some Cases Where The Media File Quality Is Poor And You Feels That The Sound Coming Is Before/After The Video Is Playing. Adjust Accordingly To The Video Playback.
- Keys ” Ctrl+P ” To Open The Preferences Of Vlc And Adjust As You Like – Not Recommended.
Note : These Are The General & Useful Instructions, Rest There Are More Features Of Vlc But Not Rarely Used By Me…
Try This Way : Vlc – Recommended By Himanshu Goel
Related Searches – More Optimization of Your Computers.