Earlier, we were discussing on some topics for a long time, about taking Regular Back-ups but the time has come with an email response to share that,
How to Use WordPress Database Back Up or Complete Site Back Up
So, today we will going to discuss on How to Use WordPress Database Back Up and Complete Site Back-ups? for this we are required to have a Database back up and complete site back ups which you have already with you as assumed.
See: How to Take WordPress Back-Ups ?
Now, there are 2 kind of Back-ups to be used as mentioned in the title of this Article, so let us first discuss over the Simple Database Back Methods to make your posts and WordPress Options back to previous version.
Firstly, If you have a Database back up file and wants to restore your old database file then it can be done via two cases, where in one case the database will be replaced and in another case the database will be merged up.
If you are willing to add and merge the Database you are required to perform the below provided steps:
Method 1 – In context to this Way
1. Go to Control Panel
2. Choose the option Back-Ups under Files
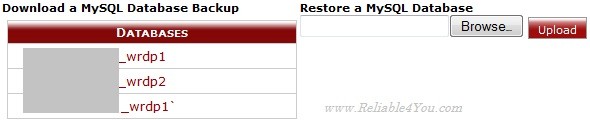
3. Browse the Database File to be uploaded and click upload.
Note: Please be sure of 2 things before you make an upload, the downloaded file was in compressed format but you are required to unzip it first, and then upload the file. Second most important thing is that you are required to check and manage the username & database name if there are any changes due to shifting of any Web Hosting Services or any other reasons like importing a database of other Site…
Method 2 – In context to this Way
1. Go to WordPress Dashboard.
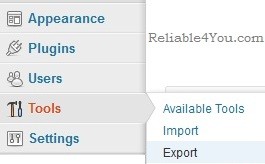
2. Go to Tools menu and use Import feature to import the .xml format to merge the data with current WordPress Installation.
3. Select the new Author (i.e. the current author) for the imported and added posts or pages. also you can use import images so that in case removal from the old location shall not affect to these posts or pages.
Note: to use this method you have to take a backup via WordPress using second method only. this way your WordPress installation will add all the unique posts and pages to your WordPress Site. if you are not importing your images from old location via this import feature than anytime if the image are not fetch-able from the old location will not be visible on your site.
Please first see the whole method and must read all Do’s and Don’ts before you try any method. See why to do this…
Secondly, if you want to have a Fresh Back-up i.e. doesn’t needs to merge the Database and just needs to replace the database then, follow some simple steps:
1. Go to Control Panel
2. Go to PhpMyAdmin
3. Choose the correct Database to open its list of tables.
4. check all tables and finally, Drop them (be ensure before you do this).
5. Now continue to follow the above explained Method 1 of backing up database.


